Continuation: Enhancing Push Notifications in Flutter Using Firebase
Enhancing Push Notifications in Flutter
In the previous blog post, we covered the fundamental steps to integrate push notifications into a Flutter app using Firebase Cloud Messaging (FCM). In this continuation, we'll explore how to open a specific page when the user clicks on a notification, thereby enhancing the user experience and providing contextual information.Let's dive into the code changes required to handle notifications effectively:
Updating firebase_api.dart
import 'package:firebase_messaging/firebase_messaging.dart';
import 'package:pushnotification/Page/notification_screen.dart';
import 'package:pushnotification/main.dart';
class FirebaseApi {
final _firebaseMessaging = FirebaseMessaging.instance;
void handleMessage(RemoteMessage? message) {
if (message == null) return;
navigatorKey.currentState?.pushNamed(NotificationScreen.route, arguments: message);
}
Future<void> handleBackgroundMessage(RemoteMessage message) async {
if (message == null) return;
navigatorKey.currentState?.pushNamed(NotificationScreen.route, arguments: message);
}
Future<void> initPushNotification() async {
await FirebaseMessaging.instance.setForegroundNotificationPresentationOptions(
alert: true,
badge: true,
sound: true,
);
FirebaseMessaging.instance.getInitialMessage().then(handleMessage);
FirebaseMessaging.onMessageOpenedApp.listen(handleMessage);
FirebaseMessaging.onBackgroundMessage(handleBackgroundMessage);
}
Future<void> initNotifications() async {
await _firebaseMessaging.requestPermission();
final fCMToken = await _firebaseMessaging.getToken();
print('Token: $fCMToken');
initPushNotification();
}
}Explanation:
- We've added a handleMessage method to handle notifications when the app is in the foreground or when it's opened from a terminated state.
- The handleBackgroundMessage method is responsible for handling notifications received when the app is in the background.
- Both methods utilize the navigatorKey to navigate to the NotificationScreen when a notification is tapped.
- The initPushNotification function initializes push notifications and sets up listeners for various notification events.
Creating Notification Screen
We need to create a new screen to display notification details. Let's create two files home_screen.dart and notification_screen.dart in the Page folder:
home_screen.dart
home_screen.dart
import 'package:flutter/material.dart';
class HomeScreen extends StatelessWidget {
const HomeScreen({Key? key}) : super(key: key);
@override
Widget build(BuildContext context) => Scaffold(
appBar: AppBar(title: const Text('Push Notification'),),
body: const Center(child: Text('Home Page'),),
);
}notification_screen.dart
import 'package:firebase_messaging/firebase_messaging.dart';
import 'package:flutter/material.dart';
class NotificationScreen extends StatelessWidget {
const NotificationScreen({Key? key}) : super(key: key);
static const route = '/notification-screen';
@override
Widget build(BuildContext context) {
final message = ModalRoute.of(context)!.settings.arguments as RemoteMessage?;
return Scaffold(
appBar: AppBar(title: Text('Notification Screen'),),
body: Center(
child: Column(
mainAxisAlignment: MainAxisAlignment.center,
children: [
Text('Title: ${message?.notification?.title ?? "No Title"}'),
SizedBox(height: 20),
Text('Body: ${message?.notification?.body ?? "No Body"}'),
],
),
),
);
}
}Explanation:
- We've created a NotificationScreen widget to display the title and body of the received notification.
- The route constant is used to define the route for navigation.
Updating main.dart
Lastly, let's update the main.dart file to incorporate the new screen and set up the app's navigation:
import 'dart:io';
import 'package:firebase_core/firebase_core.dart';
import 'package:flutter/material.dart';
import 'package:pushnotification/Page/home_screen.dart';
import 'package:pushnotification/Page/notification_screen.dart';
import 'package:pushnotification/api/firebase_api.dart';
final navigatorKey = GlobalKey<NavigatorState>();
void main() async {
WidgetsFlutterBinding.ensureInitialized();
Platform.isAndroid
? await Firebase.initializeApp(
options: const FirebaseOptions(
apiKey: 'YOUR_API_KEY',
appId: 'YOUR_APP_ID',
messagingSenderId: 'YOUR_SENDER_ID',
projectId: 'YOUR_PROJECT_ID',
),
)
: await Firebase.initializeApp();
await FirebaseApi().initNotifications();
runApp(const MyApp());
}
class MyApp extends StatelessWidget {
const MyApp({Key? key}) : super(key: key);
@override
Widget build(BuildContext context) {
return MaterialApp(
navigatorKey: navigatorKey,
title: 'Flutter Demo',
theme: ThemeData(
colorScheme: ColorScheme.fromSeed(seedColor: Colors.deepPurple),
useMaterial3: true,
),
home: const HomeScreen(),
routes: {
NotificationScreen.route: (context) => NotificationScreen(),
},
);
}
}Explanation:
We've updated the main.dart file to include the NotificationScreen route.
The navigatorKey is used to enable navigation to the notification screen when a notification is tapped.
With these updates, your Flutter app is now equipped to open a specific page when the user clicks on a notification, providing a seamless and intuitive user experience. Push notifications, coupled with deep linking to relevant screens, can significantly enhance user engagement and retention.
In conclusion, the implementation of push notifications in a Flutter application has been further enhanced by enabling the app to open a specific page when a user interacts with a notification. In this continuation of our tutorial series, we've delved deeper into the codebase to incorporate the necessary logic and screens to achieve this functionality seamlessly.
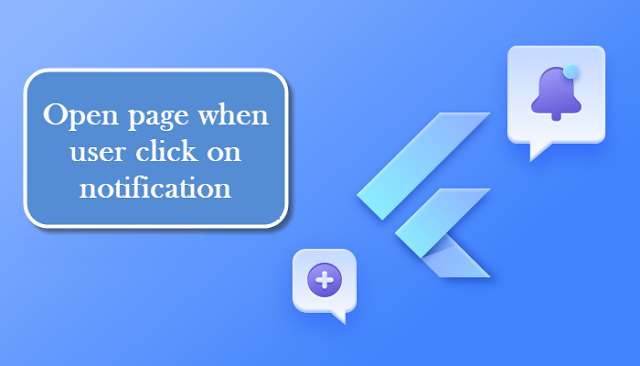






Comments
Post a Comment