MVVM and MAUI - Checkout page for Ecommerce APP
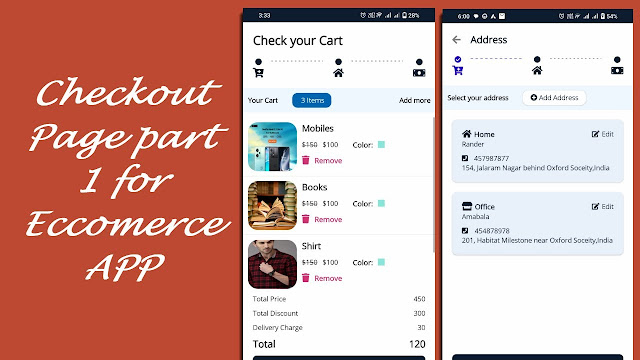
MVVM and MAUI - Checkout page for Ecommerce APP Please, support my blog by clicking on our sponsors ad! Watch this video to understand code. For fontawesome refer this link First We will create all template CheckoutStepTemplate.xaml <ContentView xmlns="http://schemas.microsoft.com/dotnet/2021/maui" xmlns:x="http://schemas.microsoft.com/winfx/2009/xaml" x:Class="Ecommerce.UI.Template.Pages.CheckOut.Template.CheckoutStepTemplate" xmlns:fontawesome="clr-namespace:Ecommerce.UI.Template.Models"> <Grid x:Name="grid" ColumnDefinitions="Auto,*,Auto,*,Auto" HorizontalOptions="FillAndExpand" VerticalOptions="FillAndExpand"> <StackLayout Grid.Column="0" Spacing="5" > <Label x:Name="lblCartCircle" Text="{x:Static fontawesome:Solid.Circle}" HorizontalOpt



