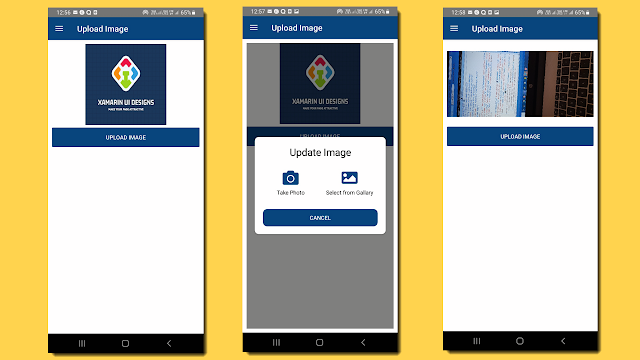Part 8 - Absolute Layout in Xamarin form
Absolute layout is used to position and size children using explicit values. The position is specified by the upper-left corner of the child relative to the upper-left corner of the AbsoluteLayout, in device independent units.Absolute Layout also implement proportional positioning and sizing feature. The Absolute Layout has two properties: LayoutBounds LayoutFlags Layout Bounds The default value is (0,0,Autosize,Autosize). The Parameter is as X,Y,Width,Height. LayoutFlags The default value of this property is AbsoluteLayoutFlags.None. This property indicates that the position and size are interpreted proportionally. Proportional values are from 0-1. 0 indicates 0% and 1 indicates 100%. If you want to use 50% then value will be 0.5 Values are as follow: None This is default value. this is autosize/fixed value. XProportional Indicates that what percentage X of parent should use, while other are absolute values YProportional Indicates that what percentage Yof parent ...