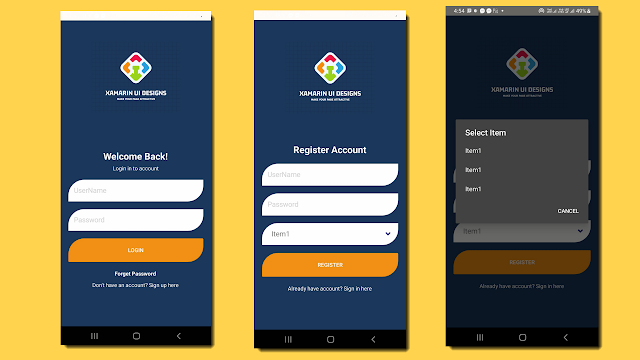Find out how to implement appshell in xamarin forms
Xamarin.Forms 4.0 introduced the amazing feature called Xamarins.Forms Shell. It has reduced complexity of creating mobile apps. It is used for Navigation,URI base routing, integrated search handling. Before Appshell there was independent feature: MasterDetailPage TabbedPage NavigationPage but Appshell has combine this and make easy creating apps. > You can add xaml file in your project and named it as AppShell.xaml and Update it like below code: AppShell.Xaml <?xml version="1.0" encoding="utf-8" ?> <Shell xmlns="http://xamarin.com/schemas/2014/forms" xmlns:x="http://schemas.microsoft.com/winfx/2009/xaml" x:Class="XamarinCourse.AppShell"> </Shell> AppShell.Xaml.cs public partial class AppShell : Shell { public AppShell() { InitializeComponent(); } } You can call this class in App.Xaml.cs in constructor public App() { ...