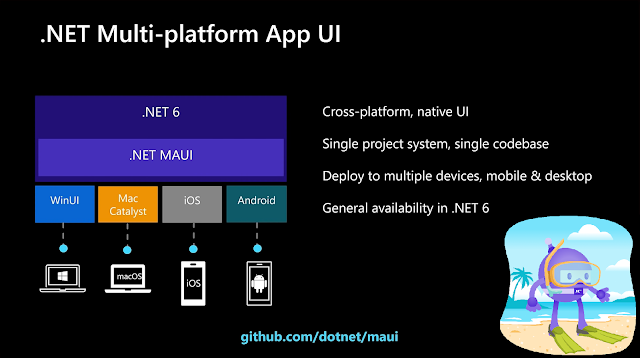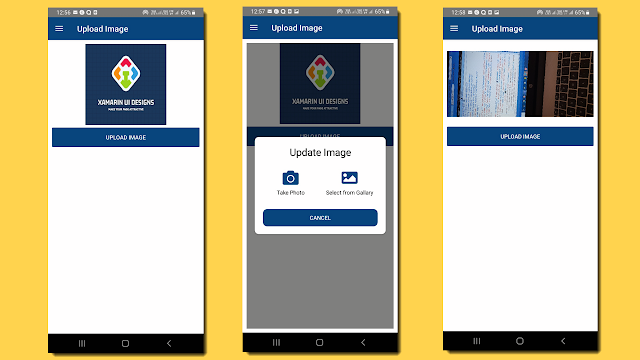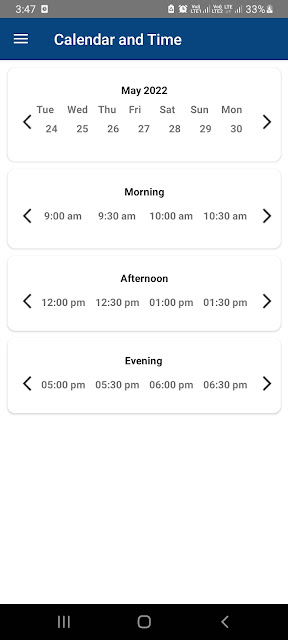Xamarin Tutorial Part 6 - Grid in code

Before you start with this blog, go to this syntax and tutorial blog. It will easy to understand the code of this blog. Grid through cs code Grid in xaml Below code for grid in c# Code. This is recommended when it has to add at runtime. By default you can add grid through xaml, Because xaml is easy to code and understand. var grid = new Grid(); var autoRow = new RowDefinition() { Height = new GridLength(1, GridUnitType.Auto) }; var fixRow = new RowDefinition() { Height = new GridLength(200) }; var starRow = new RowDefinition() { Height = new GridLength(1, GridUnitType.Star) }; var col1 = new ColumnDefinition() { Width = new GridLength(1, GridUnitType.Star) }; var col2 = new ColumnDefinition() { Width = new GridLength(1, GridUnitType.Star) }; var col3 = new ColumnDefinition() { Width = new GridLength(1, GridUnitType.Star) }; var col4 = new ColumnDefinition() { Width = new GridLength(1, GridUnitType.Star) }; grid.RowDefinitions.Ad...